Static aluminum billet heating using Templates
When you need to simulate a 2D axial symmetric induction heating case with billet and coil of standard, regular shape, it is convenient to use Induction Heating Templates.
In this tutorial you will learn how to set up and use the Induction Heating Templates for 2D axial symmetric simulation of a cylindrical rod with a rectangular profile coil. We will create the geometry by choosing one of the available templates for each domain, define the mesh quality, enter the specific values and boundary conditions in the physics setup and in the end evaluate the results using our post-processor.
Induction Heating Template is an easy and fast way to set up and calculate induction heating cases for standard geometries. In the next pages an induction heating example of aluminum billet at 15 kHz and 2 kA with radiation and convection boundary conditions is presented.
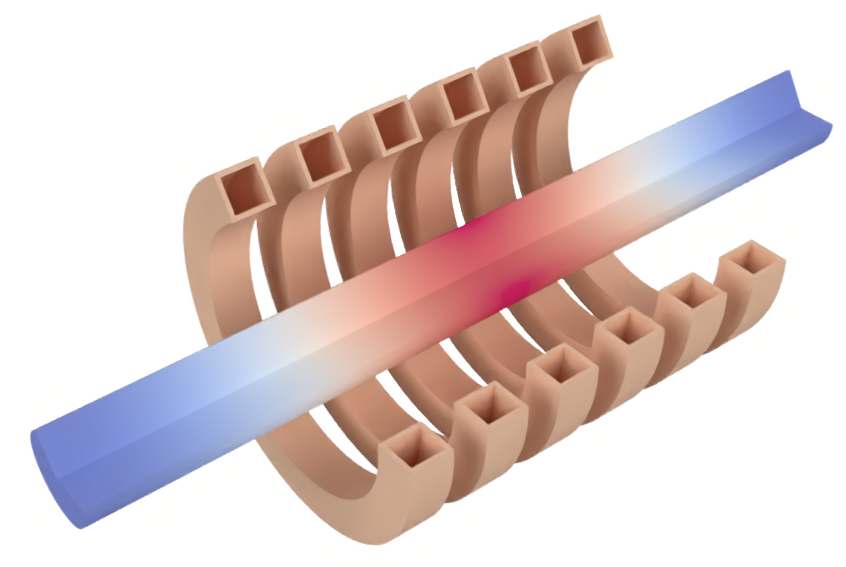
1. Open Templates
To enter geometry templates, in CENOS home window click Template.
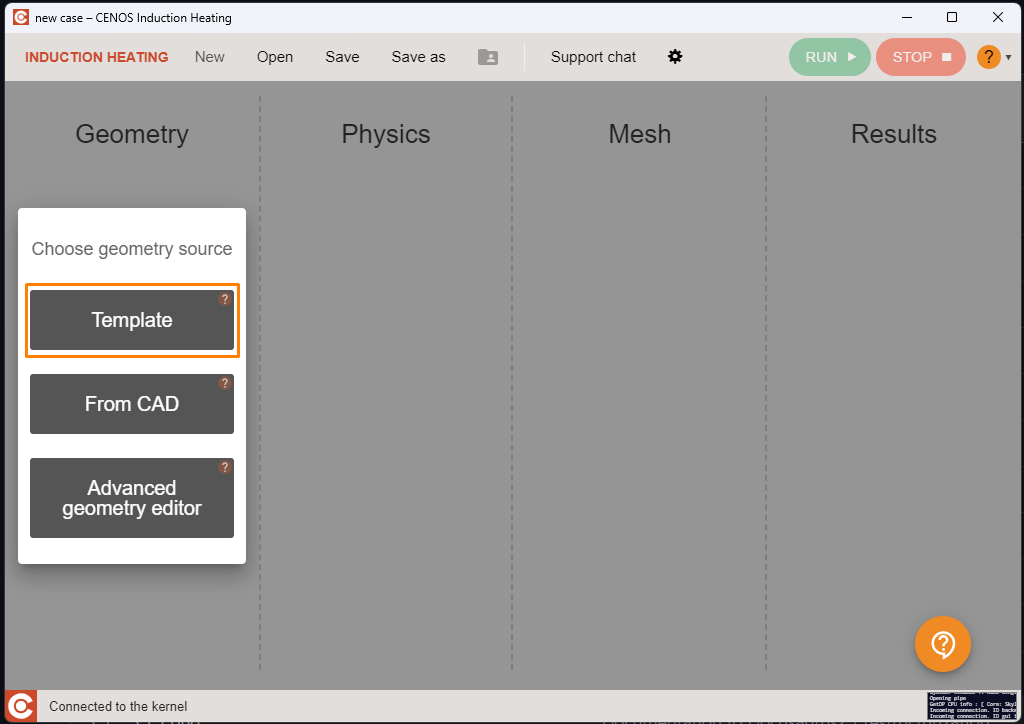
Template automatically defines the non-critical parts of the simulation setup and offers new users a preset simulation physical and geometrical values, so you only need to change the parameters that are already there.
2. Create Geometry
2.1 Units and mesh
You can define case units in lower left corner of Create Geometry screen. For this tutorial, leave milimeters as case units.
If you want to change mesh density, click SHOW MESH OPTIONS.
Then choose from Mesh density dropdown.
IMPORTANT: When using templates, mesh is generated automatically before the start of the calculation. With Mesh density you define how fine or coarse the mesh will be.
2.2 Workpiece geometry
Switch to the WORKPIECE domain. Select Billet for Shape.
Under Properties enter 0.02 for Diameter and 0.2 for Height.
2.3 Inductor geometry
Switch to the INDUCTOR domain. Select Rectangular profile for Shape.
Under Properties make sure that the Hollow coil box is checked and enter the values for the coil and concentrator as follows:
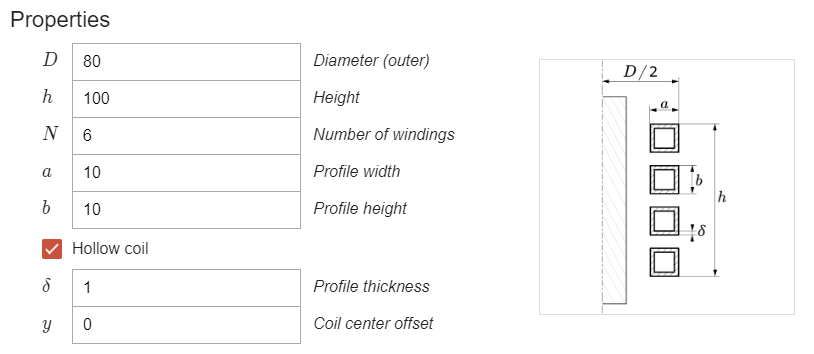
When the geometry is set, click Go to PHYSICS in the upper right corner of the window.
3. Define physics
Part of the window is painted grey meaning that every setting in the grey area is pre-set for this specific template, leaving only the core settings to your mind.
If you want to edit settings in the grey area, enable Edit all properties.
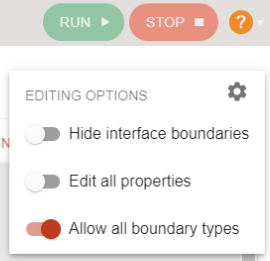
3.1 Simulation control
In the SIMULATION CONTROL window you can access and define global simulation parameters such as frequency, calculation time, time step, computational algorithms and many more.
Define the simulation as Transient with 15 kHz frequency, 20 s End time and 2 s time step.
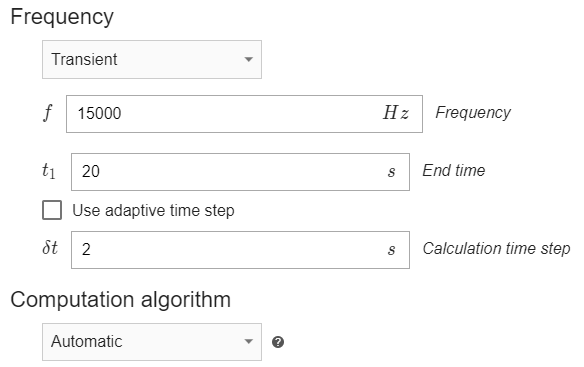
3.2 Workpiece definition
Switch to WORKPIECE in Domain bar. For Material click SELECT… and choose Low carbon steel 1020 B(H), depend.
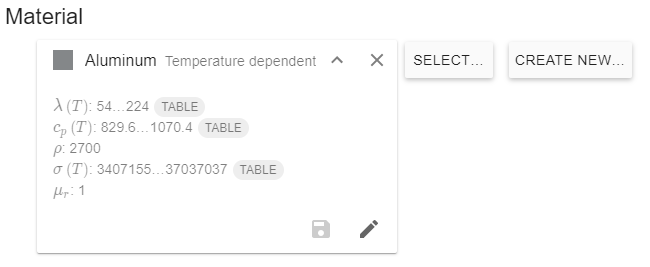
Under THERMAL ANALYSIS leave the default 10 for Heat Transfer Coefficient, but change Emissivity to 0.3.
3.3 Coil definition
Switch to WINDING_0.. in Domain bar. Select Copper as your material.
Enter 2000 A for Current (Amplitude).
3.4 Concentrator definition
Switch to CONCENTRATOR in Domain bar. For Material select Flux concentrator FLUXTROL A.
Physical definition for the air domain is set fully automatically, so after you define concentrator and conductor domains, click RUN in the right upper corner of the window.
4. Evaluate results
In the end of the calculation the post-processing tool ParaView will automatically open with a pre-set temperature state, and you will be able to see the temperature field distribution in the workpiece in the last time step.
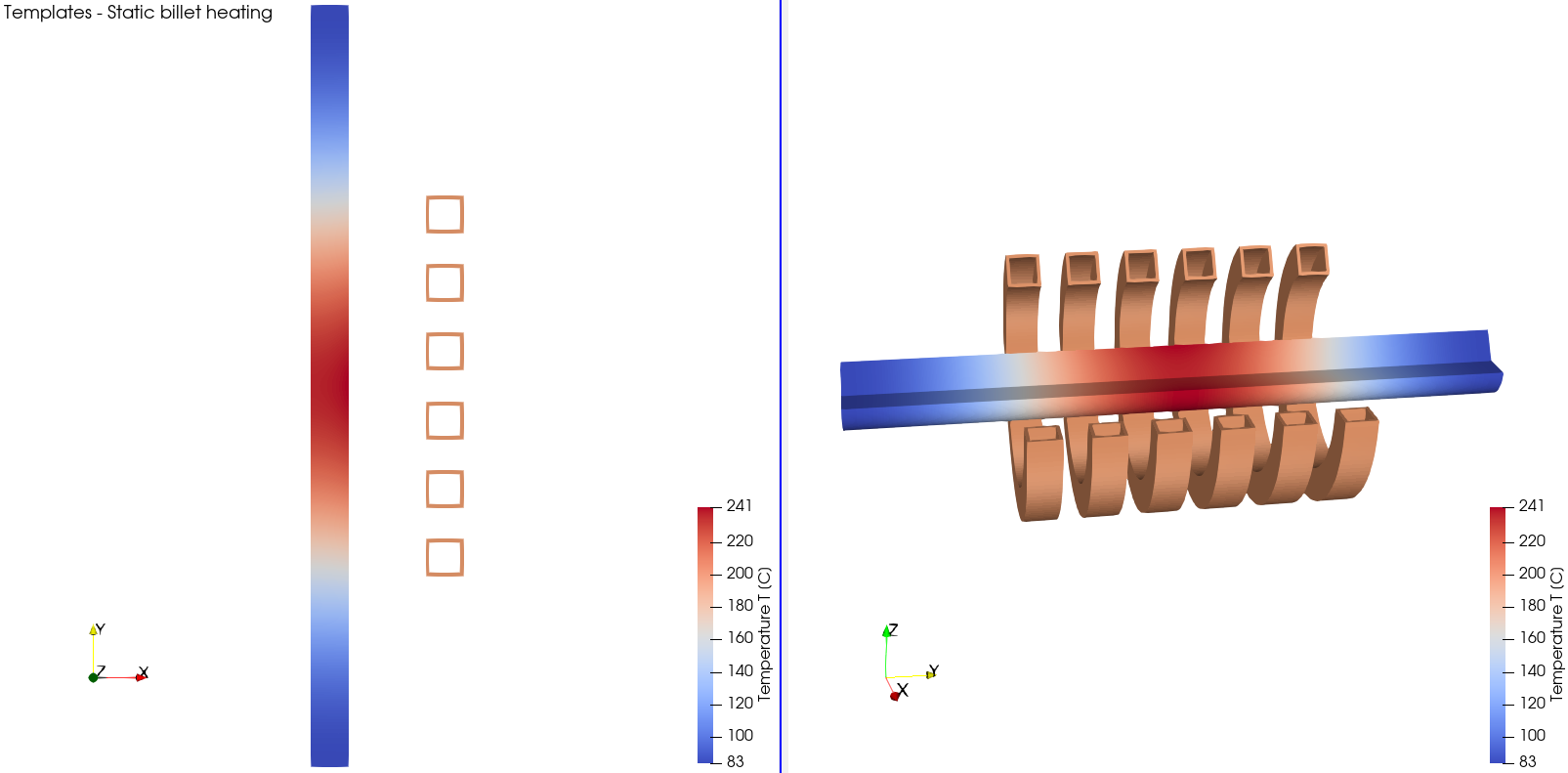
Results can be further manipulated by using ParaView filters - find out more in CENOS result evaluation article.
This concludes our Induction Heating Template tutorial. For any recommendations or questions contact our support.