Calentamiento estático de bloques de aluminio utilizando plantillas
Cuando necesite simular un caso 2D de calentamiento por inducción axial simétrica con palanquilla y bobina de forma estándar y regular, es conveniente utilizar plantillas de calentamiento por inducción.
En este tutorial aprenderá a configurar y utilizar las Plantillas de Calentamiento por Inducción para la simulación 2D axial simétrica de una varilla cilíndrica con una bobina de perfil rectangular. Crearemos la geometría eligiendo una de las plantillas disponibles para cada dominio, definiremos la calidad de la malla, introduciremos los valores específicos y las condiciones de contorno en la configuración física y al final evaluaremos los resultados utilizando nuestro post-procesador.
Induction Heating Template es una forma fácil y rápida de configurar y calcular casos de calentamiento por inducción para geometrías estándar. En las páginas siguientes se presenta un ejemplo de calentamiento por inducción de bloque de aluminio a 15 kHz y 2 kA con condiciones límite de radiación y convección.
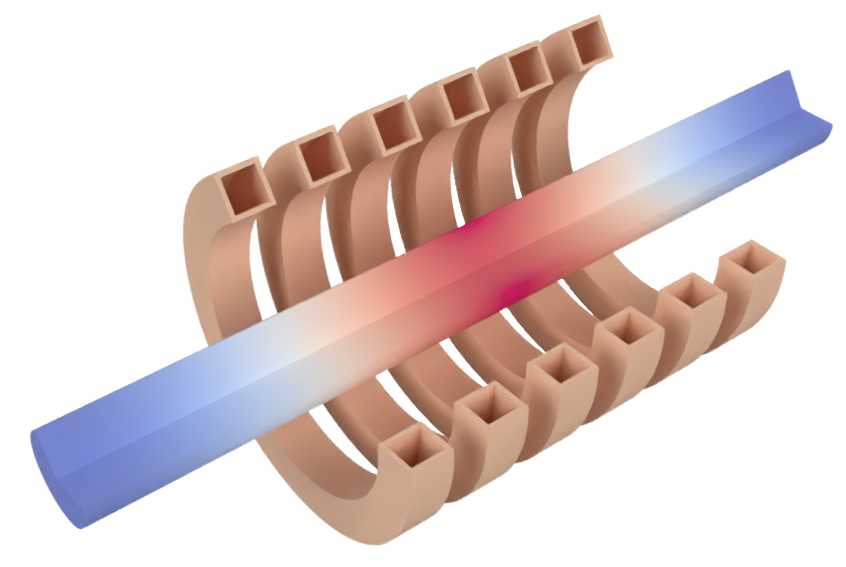
1. Abrir plantillas
Para entrar en las plantillas de geometría, en la ventana de inicio de CENOS haga clic en Template.
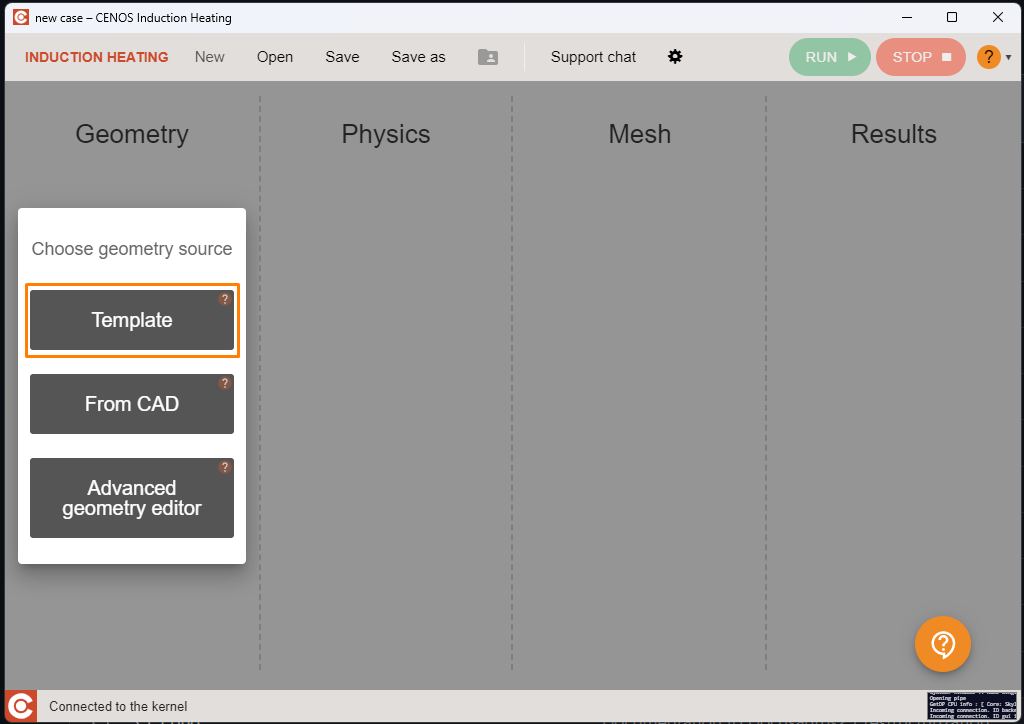
Template define automáticamente las partes no críticas de la configuración de la simulación y ofrece a los nuevos usuarios unos valores físicos y geométricos de simulación preestablecidos, por lo que sólo hay que cambiar los parámetros que ya están ahí.
2. Crear geometría
2.1 Unidades y malla
Puede definir las unidades del caso en la esquina inferior izquierda de la pantalla Crear Geometría. Para este tutorial, deje milímetros como unidades de caso.
Si desea cambiar la densidad de la malla, haga clic en SHOW MESH OPTIONS.
A continuación, elija en el menú desplegable la densidad de malla.
Cuando se utilizan plantillas, la malla se genera automáticamente antes de iniciar el cálculo. Con densidad de malla se define lo fina o gruesa que será la malla.
2.2 Geometría de la pieza de trabajo
Cambie al dominio WORKPIECE. Seleccione Billet para la forma.
En Propiedades introduzca 0,02 para Diámetro y 0,2 para Altura.
2.3 Geometría del inductor
Cambie al dominio INDUCTOR. Seleccione Perfil rectangular para la forma.
En Propiedades asegúrese de que la casilla Hollow coil esté marcada e introduzca los valores para la bobina y el concentrador de la siguiente manera:
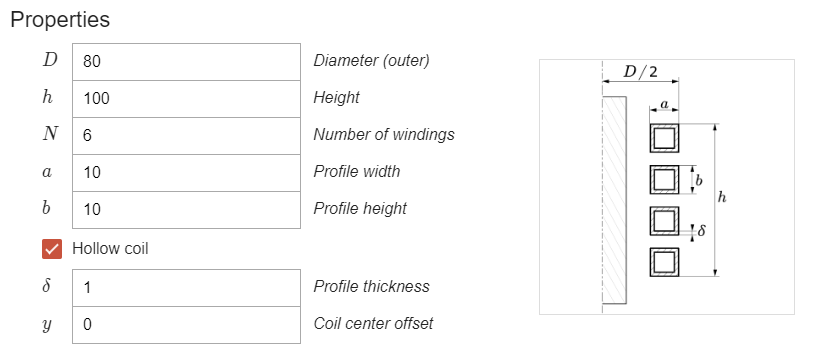
Una vez establecida la geometría, haga clic en Go to PHYSICS en la esquina superior derecha de la ventana.
3. Definir la física
:::nota Importante
Parte de la ventana está pintada de gris, lo que significa que todos los ajustes de la zona gris están preconfigurados para esta plantilla específica, dejando sólo los ajustes principales a su criterio.
:::
Si desea editar los ajustes de la zona gris, active Editar todas las propiedades.
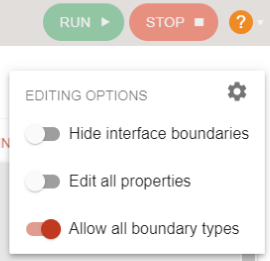
3.1 Control de la simulación
En la ventana de CONTROL DE LA SIMULACIÓN puede acceder y definir los parámetros globales de la simulación, como la frecuencia, el tiempo de cálculo, el paso de tiempo, los algoritmos de cálculo y muchos más.
Defina la simulación como Transient con 15 kHz en frequencia, 20 s en tiempo final y 2 s en paso de tiempo.
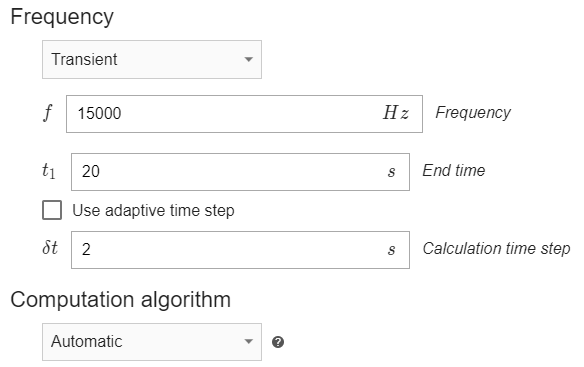
3.2 Definición de la pieza de trabajo
Cambie a WORKPIECE en Barra de dominio. En Material, haga clic en SELECCT... y elija Acero bajo en carbono 1020 B(H), dependiente.
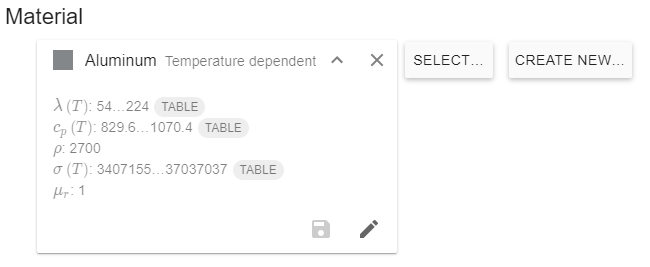
En ANÁLISIS TÉRMICO deje el valor por defecto 10 para Coeficiente de Transferencia de Calor, pero cambie Emisividad a 0,3.
3.3 Definición de la bobina
Cambie a WINDING_0.. en Domain bar. Seleccione Cobre como material.
Introduzca 2000 A para Corriente (Amplitud).
3.4 Definición del concentrador
Cambie a CONCENTRADOR en Domain bar. Para Material seleccione Concentrador de flujo FLUXTROL A.
La definición física para el dominio aire se establece de forma totalmente automática, por lo que después de definir los dominios concentrador y conductor, haga clic en RUN en la esquina superior derecha de la ventana.
4. Evaluar resultados
Al final del cálculo, la herramienta de postprocesado ParaView se abrirá automáticamente con un estado de temperatura preestablecido, y podrá ver la distribución del campo de temperatura en la pieza en el último paso de tiempo.
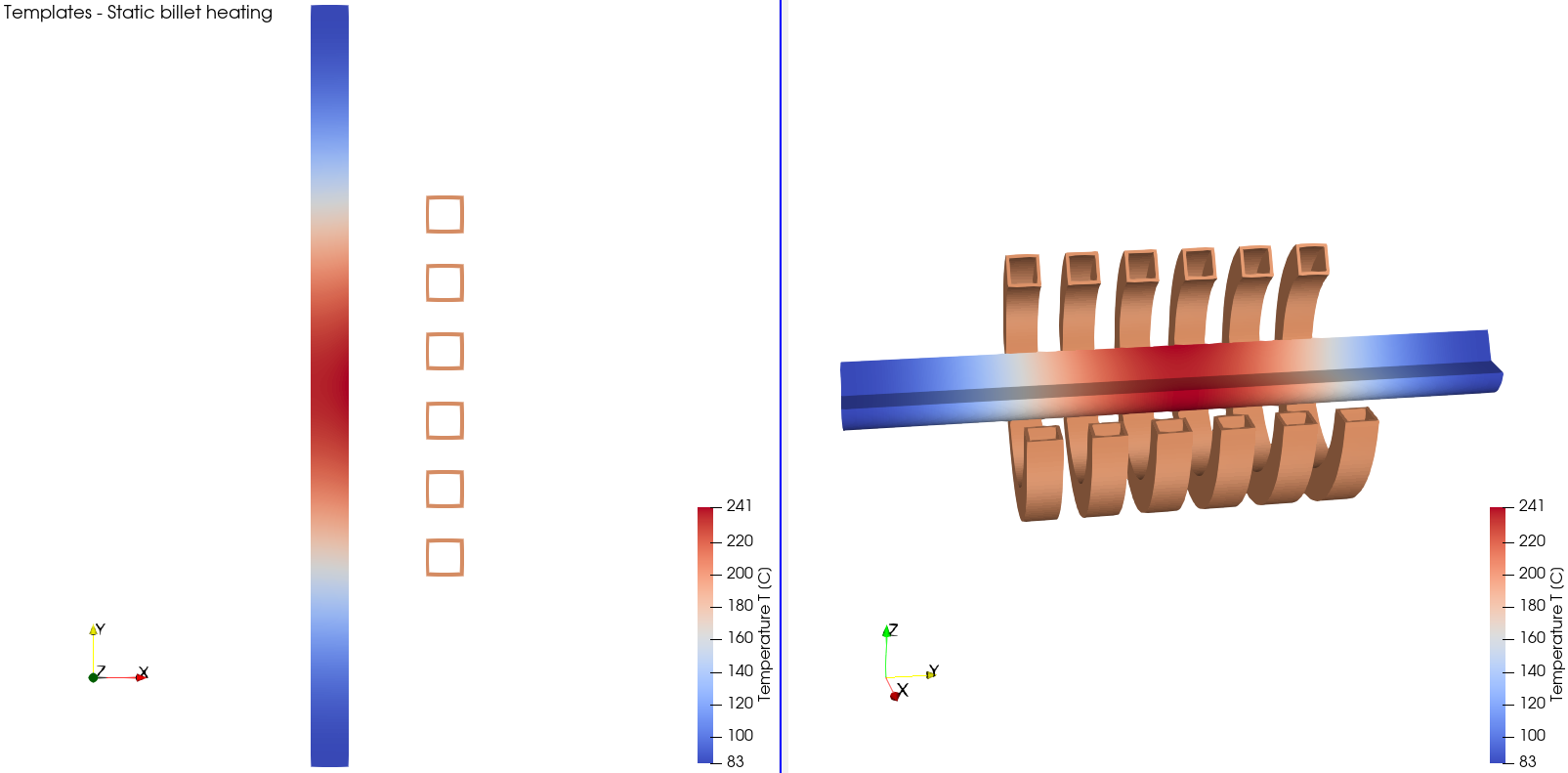
Los resultados pueden manipularse aún más utilizando los filtros de ParaView - obtenga más información en el artículo de CENOS evaluación de resultados.
Con esto finaliza nuestro tutorial de Plantilla de Calentamiento por Inducción. Para cualquier recomendación o pregunta contacte a nuestro soporte.